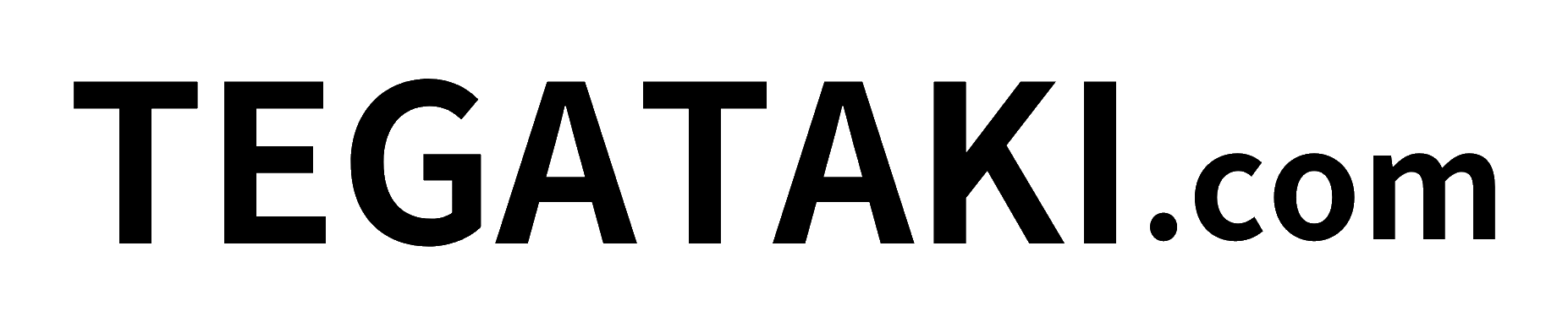せっかくThinkPadを買うなら長く使いたいですよね。ThinkPad X1 Carbon Gen11を長く使うためのカスタマイズをまとめました。
長く使うためのThinkPad X1 Carbon Gen11カスタマイズのポイント
ThinkPad X1 Carbon Gen11を長く使うためにカスタマイズすべきポイントは以下の6つです。
ThinkPad X1 Carbon Gen11カスタマイズのポイント
- CPUは手堅くIntel系。高いパフォーマンスとコスパのCore™ i7-1355Uがおすすめ。
- メモリは32GB。快適性を最も左右するためケチらないこと。後から増設できないので注意。
- SSDはこだわらなくてよい(理由は後述)
- ディスプレイは用途で選択。タッチパネルをとるか解像度をとるかが悩ましい。
- キーボードは手堅く日本語を選ぶべし。
- Officeは単体購入がお得。だが、忙しい人はバンドル版がおすすめ(後述)
長く使えるだけではなく、コストパフォーマンスに優れたカスタマイズを解説していきます。また、お得な購入方法についても解説しますので、最後までご覧ください。
新生活応援セール開催!ThinkPad X1 Carbonも大幅割引中!
ThinkPad X1 Carbon Gen11のカスタマイズ
CPU:Intel Core i7を選ぶのが確実。Ryzenが人気だが実績少。

筆者がThinkPad X1 Carbon Gen11におすすめのCPUは「Core™ i7-1355U プロセッサー」 (Eコア 最大 3.70 GHz Pコア 最大 5.00 GHz)です。
CPUはパソコンの処理速度に大きく影響します。
CPUは長年Intel社がシェアを独占していましたが、最近はAMD社のCPU Ryzenシリーズも人気を得ています。コストパフォーマンスが高く、Intel社のCPUよりも高い性能を発揮するというデータもあります。
しかし、RyzenシリーズをはじめとするAMD社のCPUがシェアを上げてきているのは、ここ最近の話であり、十分な実績があるとはいえません。情報も決して多くはないのが現状で、不具合なく長く使いたい、信頼性のあるパソコンにしたいというのであれば、実績のIntel CPUを選ぶのが確実です。

筆者がおすすめするCore™ i7-1355U プロセッサーは、2つのPコア(重い作業に特化したCPU)と8つのEコア(省電力かつオールマイティに対応できるCPU)を組み合わせた構成をしています。Officeをはじめとする負荷が低い作業中は8つのEコアでバッテリー消費を抑えながら動作し、動画編集や機械学習といった重い作業では、Pコアもフル活用し軽快に動作してくれます。
軽作業から重い作業までオールマイティにこなせるのが、Core™ i7-1355U プロセッサーです。さまざまな用途に使える、長く使えるパソコンを求めているなら、Core™ i7-1355U プロセッサーを選んでおけば間違いありません。
AIや統計ソフト、写真・画像編集ソフト、動画編集ソフトを頻用する方は、さらに高い性能を持つ「インテル® Core™ i7-1370P プロセッサー vPro®対応 (Eコア 最大 3.90 GHz Pコア 最大 5.20 GHz)」を選ぶのもアリかもしれません。そういった予定がない、もしくはあったとしてもたまにという方は、Core™ i7-1355U プロセッサーで十分です。
メモリ:快適性に直結。長く使うならケチらず32GBを選ぶべし。

メモリも快適性に大きな影響を与えます。CPU以上に体感速度に影響するため、重要なカスタマイズのポイントです。
メモリは並列作業の快適性に影響を与えます。ChromeでYouTubeを流し、タブを開いてインターネットを見ながら、Wordで資料をつくったり・・・というように、複数のアプリを開いて作業をしたりすると、動作が重くなった経験はないでしょうか。これはメモリの不足が原因です。
CPUの性能は動画編集など、それ自体の演算負荷が大きい作業の処理時間に影響します。逆に言うと、動画編集などの演算負荷の大きな用途がないなら、多少性能の低いCPUを選んでも、体感速度の低下はごくわずかで済むことがあります。しかし、メモリの容量が少ないと、ブラウザやOfficeなど、多くの方が日常的に使うような、単独では動作がそれほど重くないアプリでも、並列して起動させた途端にアプリが落ちたり、極端にパソコンの動作が遅くなったりし、快適性が大幅に低下することがあります。
ThinkPad X1 Carbon Gen11では、以下の2つからメモリを選択できます。
- 16 GB LPDDR5-6400MHz (オンボード)
- 32 GB LPDDR5-6400MHz (オンボード)
筆者がThinkPad X1 Carbon Gen11におすすめのメモリは「32 GB LPDDR5-6400MHz (オンボード)」です。
最近のアプリはメモリを多く消費するものが増えています。例えば、多くの方が使用しているブラウザ「Google Chrome」は、タブを1つ開いているだけでも1GBを超えるメモリを消費します。Chromeに限らず、最近はどのアプリもメモリ消費量が増える傾向がありますので、長く使いたいのなら、できる限り多くのメモリを選択しておくのが賢明です。
デフォルトの16GBから+4万円となりますが、体感速度への影響が極めて大きいことを考えると、ここは外すべきではありません。また、ThinkPad X1 Carbon Gen11のメモリは増設できないため、長く使えるThinkPad X1を手に入れたいのであれば、後悔のないように32GBを選んでおくことをおすすすめします。
ThinkPad X1 Carbonのメモリは購入後に増設することはできません。古いThinkPad X1ではメモリを増設することができましたが、現在はオンボード(メイン基板にメモリが直接焼き付けられている)のため、あとからメモリを増やすことはできなくなっています。購入時はしっかりと大容量のメモリを選んでおきましょう。
ストレージ:SSD512GBあれば問題なし。オンラインストレージを契約するほうが賢い。

次はファイルを保存する装置であるストレージについてです。ここはThinkPad X1 Carbonの使い方により必要な容量が異なります。
ThinkPad X1 Carbon Gen11では、以下の4つからストレージを選択できます。
- 256 GB SSD M.2 2280 PCIe-NVMe Gen4 TLC OPAL対応
- 512 GB SSD M.2 2280 PCIe-NVMe Gen4 Performance TLC OPAL対応
- 1 TB SSD M.2 2280 PCIe-NVMe Gen4 Performance TLC OPAL対応
- 2 TB SSD M.2 2280 PCIe-NVMe Gen4 Performance TLC OPAL対応
筆者がおすすめするストレージは「512 GB SSD M.2 2280 PCIe-NVMe Gen4 Performance TLC OPAL対応」です。
スキャンした本や資料、動画といったサイズの大きなファイルを大量に保存しておく必要があるならば、1TBなどさらに大きな容量を選択しておいたほうが無難です。大は小を兼ねると言いますが、後々困らないようにしたいなら大容量の1TBを選択しておいたほうが安心できます。
しかし、レノボ公式ストアではSSD 512GBとSSD 1TBの価格差が5万円もあります。ストレージはあとで増設することも可能ですし、オンラインストレージを活用して、パソコンのストレージの容量を削減したほうが、重要データを持ち歩かずに済み、セキュリティの点からもメリットが大きいです。
持ち歩かないと行けないファイルが多い方を除き、ここはあえて1TBを選ばず、コストパフォーマンスの高いSSD 512GBを選択することをおすすめします。
なお、256GBはやめておきましょう。マイクロソフトによると、Windows11に必要な容量は最低64GBとされています。しかし、実際にはOfficeやChrome、その他もろもろのアプリをインストールしていくと、筆者の経験上では概ね100GBは消費されることが多いです。それでも100GBの空きがありますが、使い込むにつれて容量不足に陥るケースは多く見てきていますので、長く使いたいのならば、余裕をもって512GBを選んでおくのがおすすめです。
ディスプレイ:WUXGAモデルが無難。マルチタッチパネルは大変便利なのでつけるべし。
ディスプレイで検討すべきポイントは解像度とタッチパネルの有無です。
ThinkPad X1 Carbon Gen11では、以下の5つのディスプレイを選択できます。
- 14" WUXGA液晶 (1920 x 1200) IPS, 光沢なし, マルチタッチ非対応, 100%sRGB, 400 nit, 60Hz, 省電力
- 14" WUXGA液晶 (1920 x 1200) IPS, 光沢なし, マルチタッチパネル, 100%sRGB, 400 nit, 60Hz, 省電力
- 14" 2.2K液晶 (2240 x 1400) IPS, 光沢なし, マルチタッチ非対応, 100%sRGB, 300 nit, 60Hz
- 14" 2.8K OLED(有機ELディスプレイ) (2880 x 1800) 光沢なし, 反射防止, 汚れ防止, マルチタッチ非対応, 100%DCI-P3, 400 nit
- 14" WUXGA液晶 (1920 x 1200) IPS, 光沢なし, マルチタッチパネル, 100%sRGB, 500 nit, 60Hz, Think Privacy Guard
筆者がおすすめするディスプレイは以下の通りです。
- タッチパネルがほしい⇒「14" WUXGA液晶 (1920 x 1200) IPS, 光沢なし, マルチタッチパネル, 100%sRGB, 400 nit, 60Hz, 省電力」
- 広い画面がほしい⇒「14" 2.2K液晶 (2240 x 1400) IPS, 光沢なし, マルチタッチ非対応, 100%sRGB, 300 nit, 60Hz」
- こだわりがないなら⇒⇒「14" 2.2K液晶 (2240 x 1400) IPS, 光沢なし, マルチタッチ非対応, 100%sRGB, 300 nit, 60Hz」
解像度はディスプレイの広さ、ディスプレイの密度を意味します。解像度が高いほど、精細に多くのものを高密度に表示でき、広い画面で作業することができます。一方、解像度は高ければよいということではありません。解像度が高すぎると、密度が高さゆえ文字が小さく表示され、逆に見づらくなります。14インチでしたらWUXGAかそれより少し広いくらいがもっとも見やすく、無難な解像度といえます。

ThinkPadと相性ぴったりの外付けディスプレイ「ThinkVision」シリーズ
また、タッチパネルの有無も検討しておくことをおすすめします。現時点ではタッチパネル付きのパソコンを使ったことがない方も少なくないと思われますが、パソコンのタッチパネルは想像以上に便利です。ブラウジングもディスプレイに触るだけでできますし、パワーポイントのスライドにちょこっとイラストを書いたり、プレゼンで指し示すのに使ったり。「パソコンのタッチパネルってこれほど便利なのか!」と大変驚きました。
本当は2.2K+タッチパネルという選択肢があればよかったのですが、ThinkPad X1 Carbon Gen11ではラインナップがありません。2.2Kの高解像度をとるか、タッチパネルをとるかは悩ましいところですが、おそらくこの記事を読んでいる方はThinkPadを仕事でバリバリ使いたい、仕事の効率に寄与してくれる信頼できるノートパソコンを求めているはず。そうであれば、作業効率に直結する解像度の高さを優先したほうが幸せになれると考え、タッチパネルのない2.2K IPS液晶をおすすめにチョイスしました。
また、Windows11にはスケーリング機能があり、解像度が高くても、文字の表示サイズを調節することができます。つぶしが効くという点からも、解像度の高い2.2Kディスプレイをおすすめします。
内蔵カメラ:1080p FHDカメラでOK。顔認証できるIRカメラ付きもおすすめ。
ThinkPad X1 Carbon Gen11におすすめの内蔵カメラは「IR&1080p 内蔵カメラ」です。
IRとは赤外線のことで、IRに対応したカメラを選択すると、Windows Hello(AppleのFaceIDに相当する機能)により顔認証が使えるようになります。Windowsのログインやウェブサイトのログインを顔認証で行えるようになるため、大変便利です。
今のところノートパソコンでの対応機種は少ないのですが、最近はセキュリティの観点からも非パスワード認証が注目されており、今後はノートパソコンの世界でも顔認証が主流となることが予想されます。みんなが顔認証対応PCを使っているとき、自分だけパスワードをポチポチ...では残念ですよね。ThinkPad X1 Carbon Gen11では、+1,100円でIR対応カメラに変更することができます。ここは選んでおくことをおすすめします。
キーボード:手堅く「日本語」を選択しておくべし

ThinkPad X1 Carbon Gen11は日本語キーボードと英語キーボードを選択できます。おすすめは「日本語キーボード」です。
最近はおもにプログラマーやIT関係者で英語キーボードの人気が上昇しています。私もプログラマー時代に英語キーボードを使用していた時期がありました。
しかし、基本的には英語キーボードは選ばないほうが賢明です。
一見それほど配列の違いはないように見える英語キーボードですが、実際には入力方法が日本語キーボードとは大きく異なります。例えば「@(アットマーク)」は日本語キーボードではキーがありますが、英語キーボードには用意されておらず、Shit+2で入力します。日本語キーボードでは”(ダブルコーテーション)が入力されますが、”は英語キーボードではコロンで入力します。
このように入力方法が大きく異なるため、安易に英語キーボードを選んでしまうと、大きく後悔することが予想されます。プログラマーや海外生活が長いなど、英語キーボードをに親しんでいる方であればよいのですが、これまで英語キーボードを使用したことがない、仕事で使うというのであれば、間違いなく日本語キーボードをおすすめします。
オフィスソフト:Officeは単独購入がおトク。インストールが面倒ならオプションで選択しよう
仕事で使うなら、オフィスソフト(Word、Excel、PowerPoint)も忘れずに検討しましょう。ただし、OfficeはThinkPadのカスタマイズではなく、Amazonをはじめとする通販サイトで別途、Office単体で購入することも検討してみてください。
単体での購入を勧める理由は、コストパフォーマンスの高さです。カスタマイズで追加したOfficeはそのとき購入したThinkPadでのみ使用が許されますが、単体で購入したOfficeは最大2台までのパソコンにインストールできます。さらに再インストールにも対応しているため、パソコンを買い換えたときにも使い回すことができます。
| カスタマイズで追加した場合 (プリインストール版) | 市販されているOfficeを購入した場合 (パッケージ版) | |
|---|---|---|
| 使用できる期間 | 永久 | 永久 |
| インストールできる台数 | 1台(カスタマイズで購入したパソコンのみで使用可) | PC2台まで(制限なし) |
| パソコンを買い換えたとき | 再インストール不可 | 再インストール可 |
| 価格 | Microsoft Office Home and Business 2021 (個人向け) - 日本語 (プリインストール版) 35,200円 | Microsoft Office Home & Business 2021 39,582円(Amazon 2024/03/10時点) |
プリインストール版でもパッケージ版でも、Officeに搭載されている機能はまったく同じです。別途パッケージ版を購入した方がメリットが大きいため、ThinkPad X1 Carbon Gen11のカスタマイズではあえて選択しないことをおすすめします。
ただし、別途パッケージ版を購入した場合は自分でインストールを行う必要があるため、手間に感じる方はプリインストール版を選択しておきましょう。プリインストール版であれば、最初からOfficeがインストールされている状態でThinkPadが届きます。忙しい方やパソコンが得意ではない方は、プリインストール版のほうがおすすめです。
クーポンを使っておトクにThinkPad X1 Carbon Gen11を購入しよう!
今回は長く使えることを重視したThinkPad X1 Carbon Gen11のカスタマイズをまとめてみました。

下記リンクから購入していただくと、クーポンが適用され、割引価格でThinkPadを購入することができます。
ThinkPad X1 Carbonの詳細・カスタマイズシミュレーションはこちら
新生活応援セール開催!ThinkPad X1 Carbonも大幅割引中!
ThinkPad以外でも割引価格が適用されます。上記リンクを経由し、お得に購入しましょう!